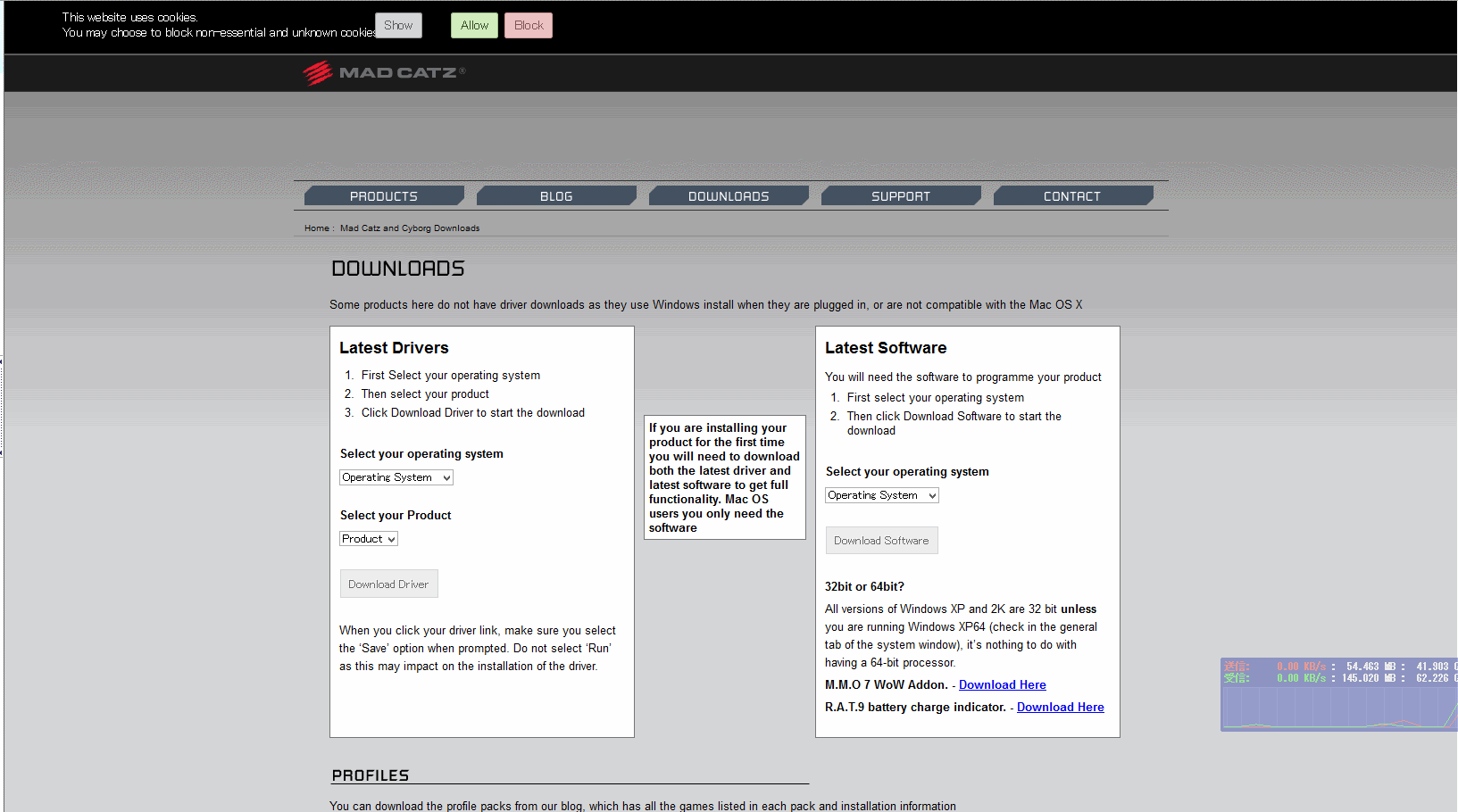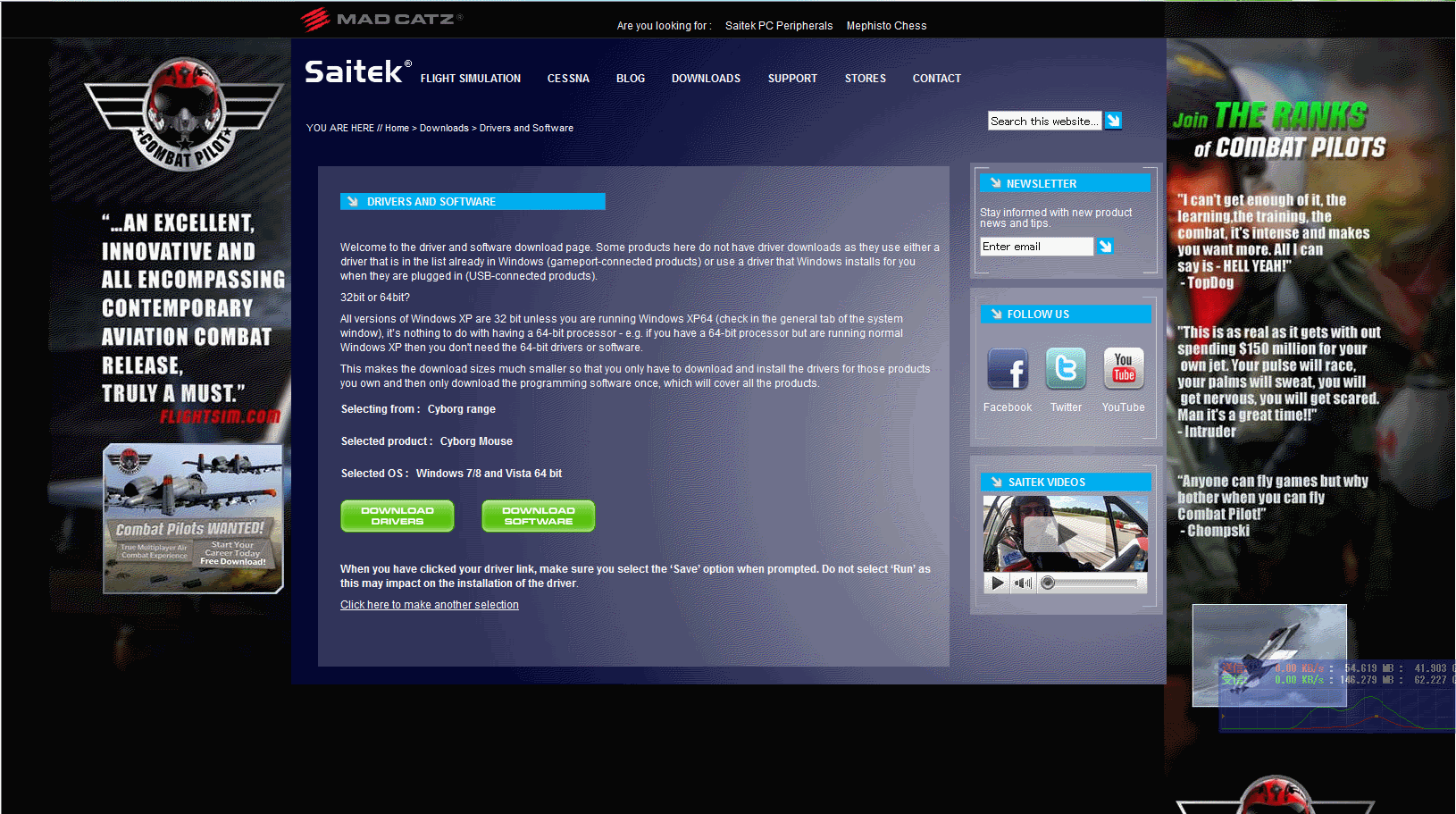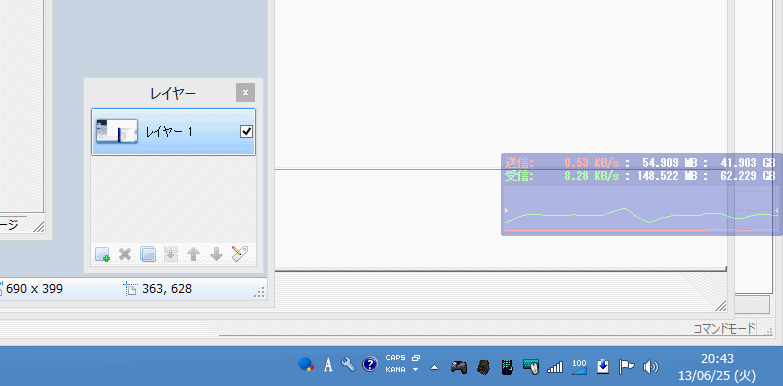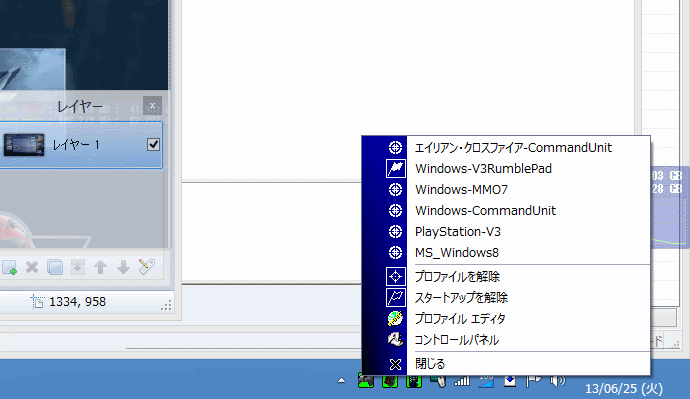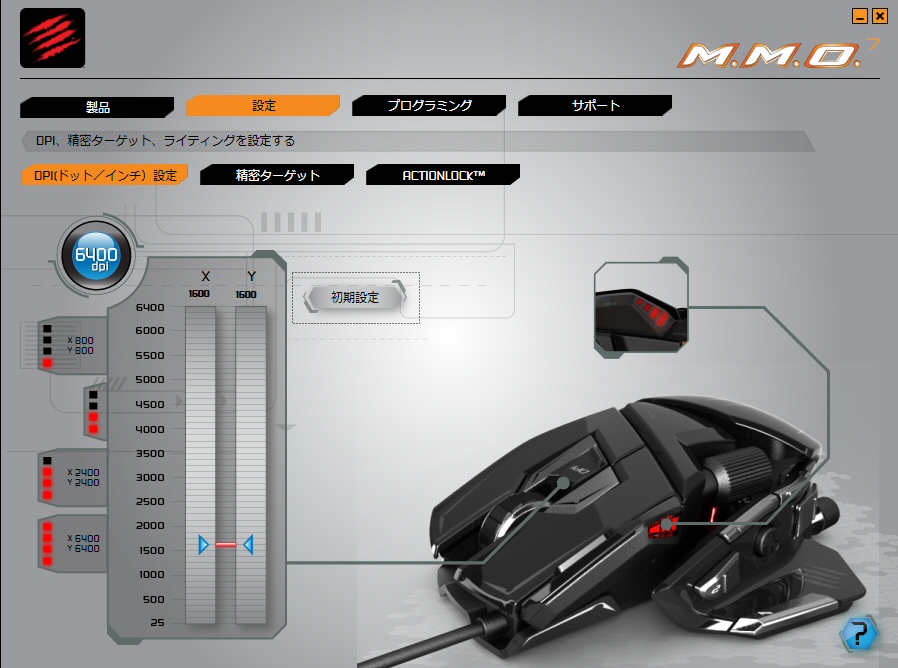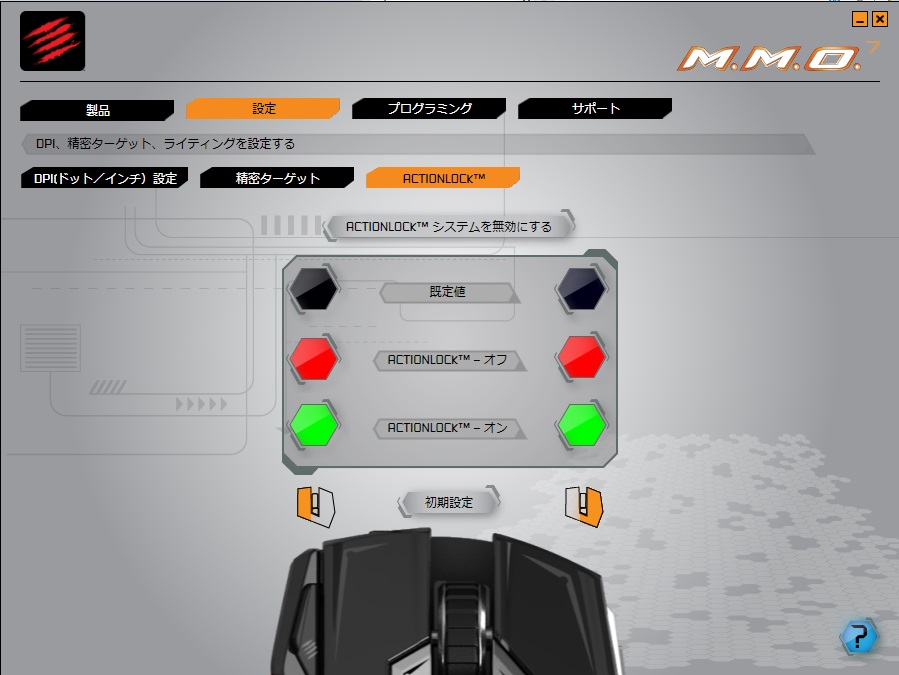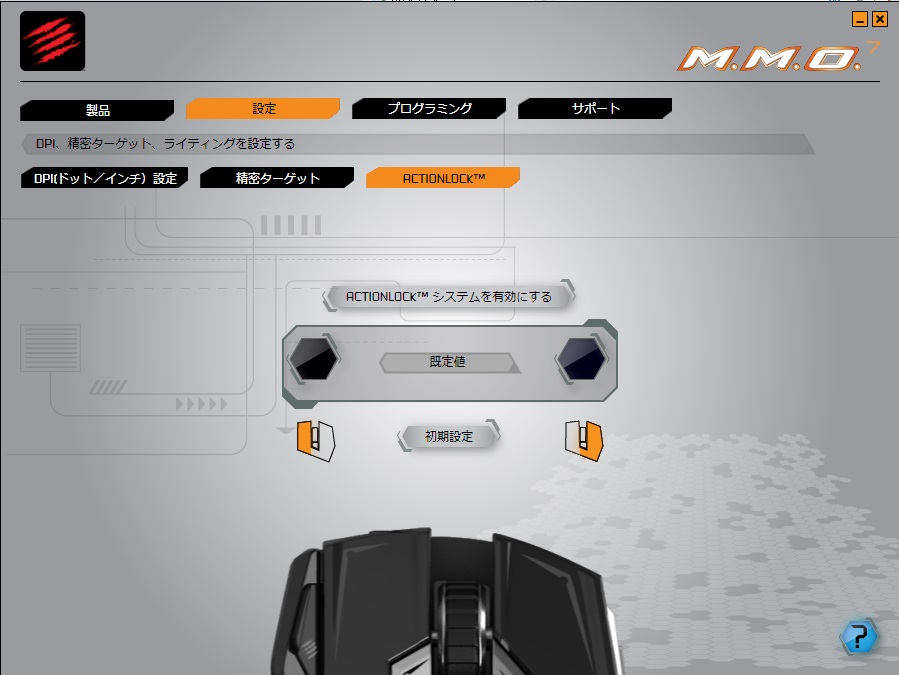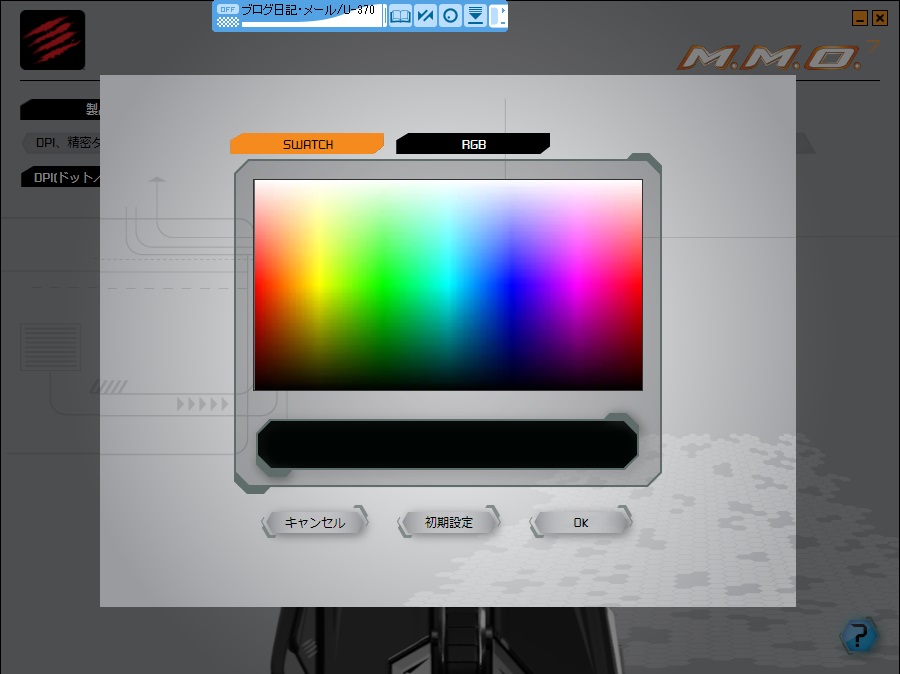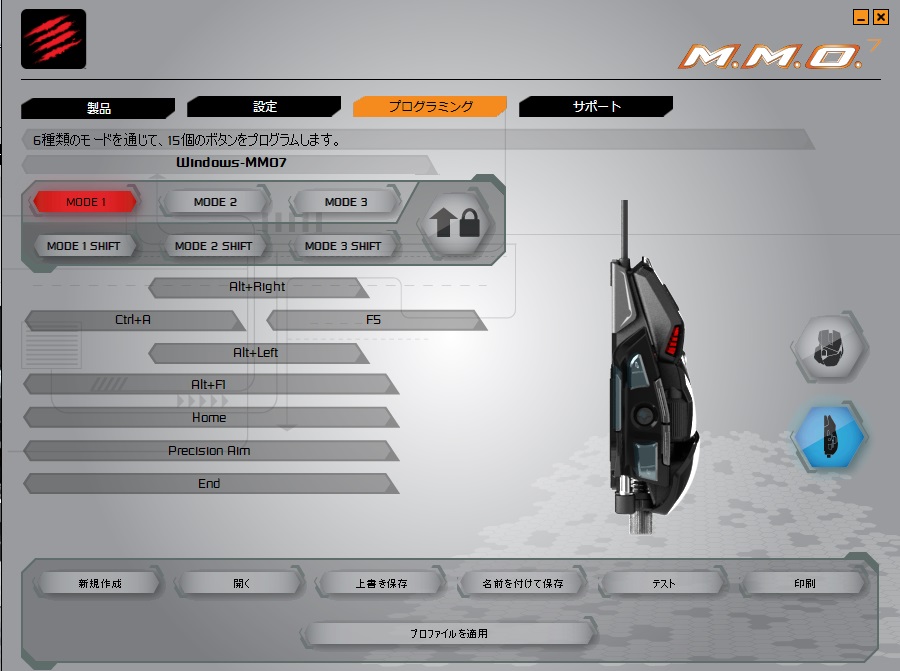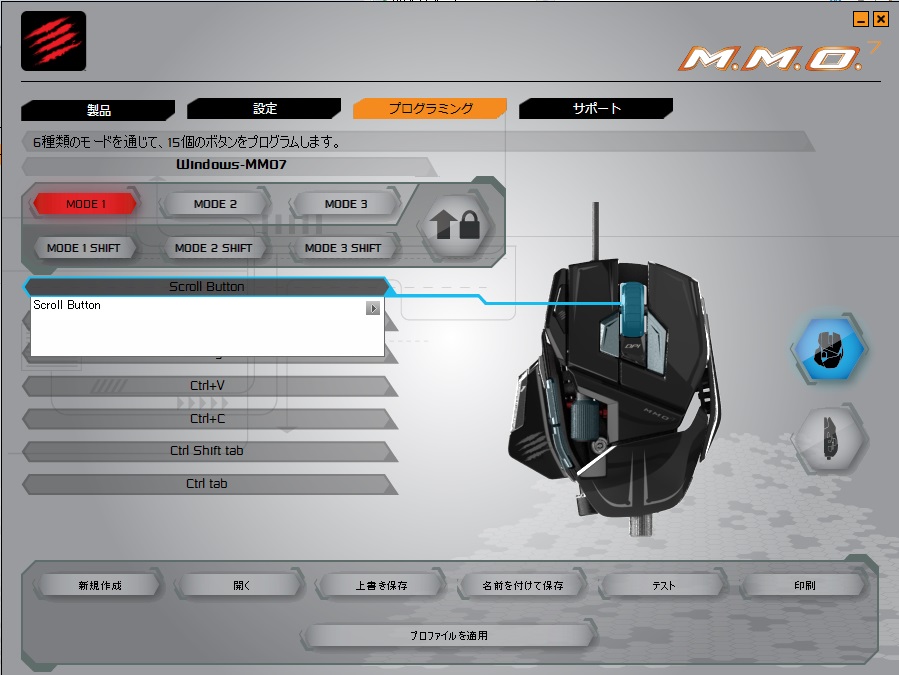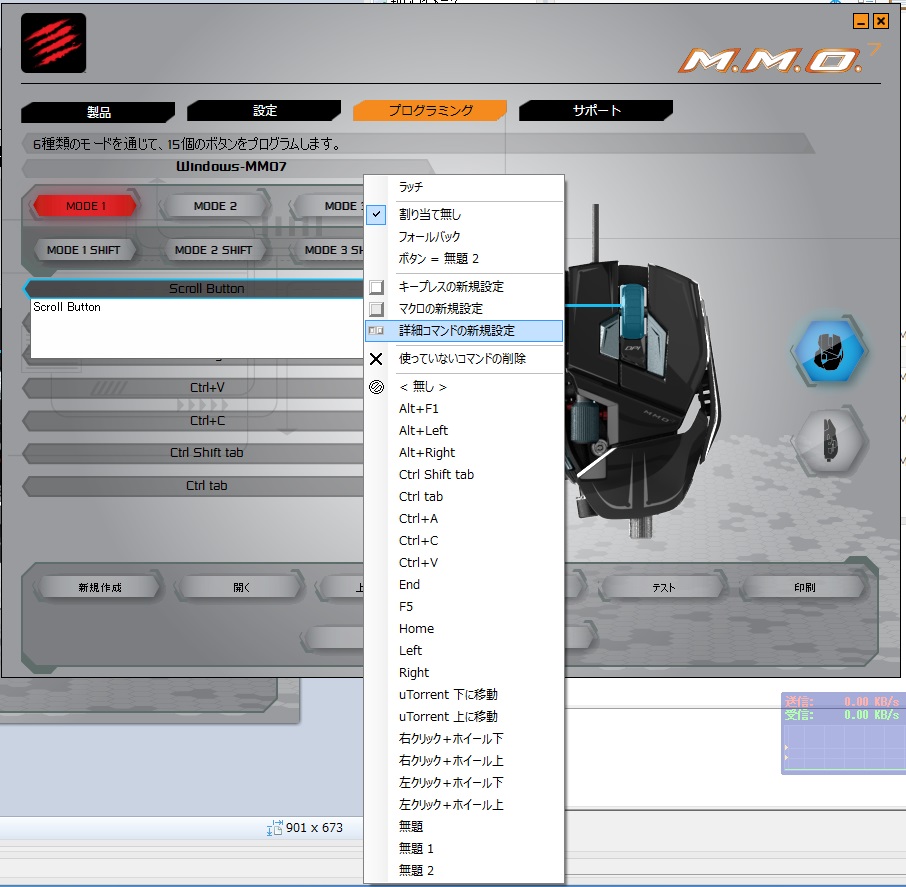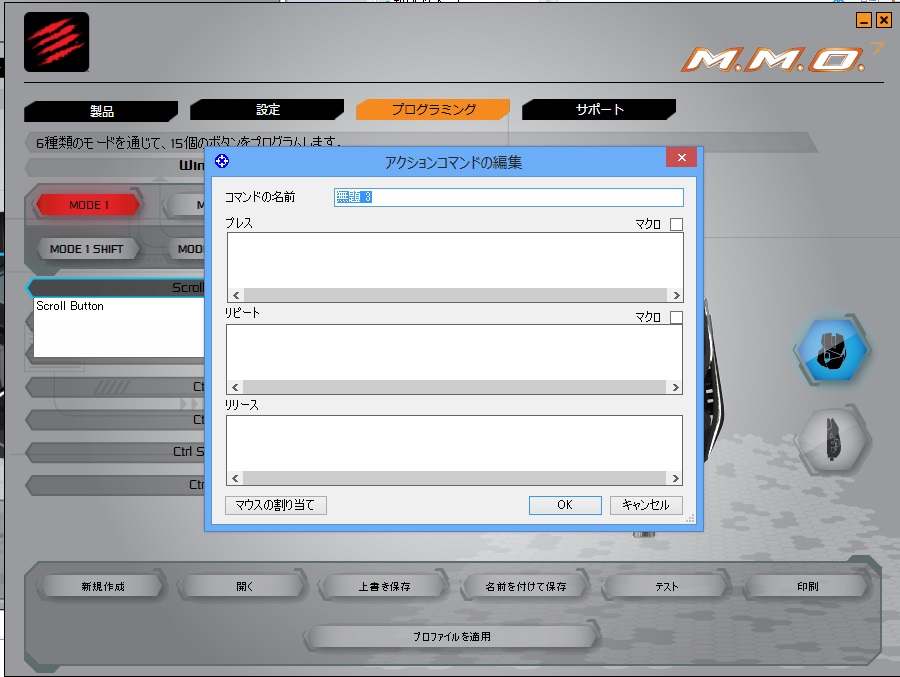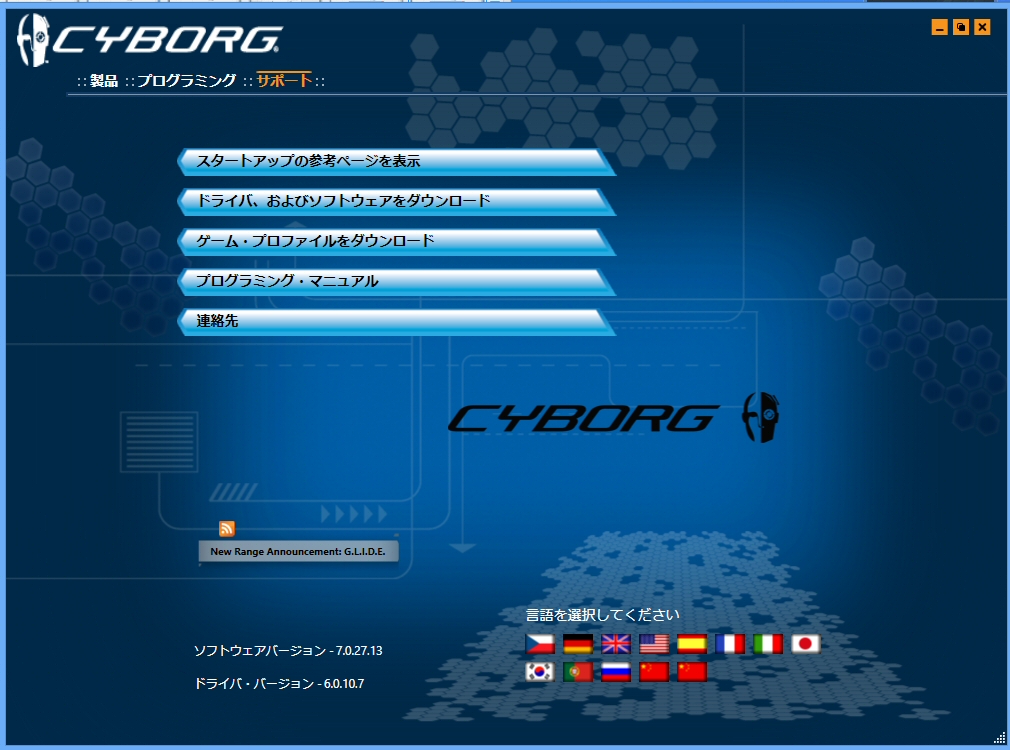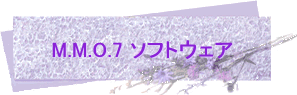
[自己紹介]
[お小遣いサイト]
[パソコン関係]
[Satisfactory Mod]
[OSTRIV]
[Captain of Industry]
[推薦サイト]
[メールの送信]
戻る
[M.M.O.7 ソフトウェア]
[M.M.O.7 設定編]
[V3 ハードウェア]
[V3 ソフトウェア]
[SCU ハードウェア]
[SCU ソフトウェア]
[K270]
[写真 3]
画像をクリックすると拡大画像が表示されます
M.M.O.7のDriverは、
http://www.cyborggaming.com/download.htm
の「Latest Drivers」
「R.A.Tシリーズ」「M.M.O.7」用の「Smart Technology
Software」は、
http://www.saitek.com/uk/down/drivers.php
の「Download Software」
インストール後、PCを再起動すると右下の
通知領域アイコン
黒いのがSTソフトウェア
マウスのアイコンをクリックし、マウス用に作った
プロファイルを右クリック。
「スタートアップ
プロファイルに設定」をクリック。
(Windowsの起動時にそのプロファイルで起動します。)
もう一度、マウス用のプロファイルをクリック。
で、下のように緑色になります。
1個のプロファイルで、 90個のショートカットキー・マクロの設定が可能。
他のSaitek社製品と共有されるので、 機器の名前を付けましょう。
「プロファイルエディタ」をクリック
ST(スマートテクノロジー)
ソフトウェアの起動画面
特に設定はありません。
設定
DPI設定
1インチ(2.54cm)を何等分するかの設定。
6400DPIにすると、2.54cmの移動でPC上で6400DPI移動する。
通常使用には、800~1600DPI程度が最適と思われる。
設定
精密ターゲット
5Dボタンを押した時に、マウスカーソルの移動速度が
どれ位減速するかの設定
0~100%
0%で減速なし。
100%で移動しなくなる。
1~99%までで良かったのでは?。
50~75%程度が最適と思われる。
設定
ACTIONLOCK
有効時
この設定で、「プログラミング」項目のマクロが無効となる。
ホイールの横のシルバーのボタンを押す事で有効・無効と切り替える。
(左クリック・右クリックのみ)
上の色の時、通常のマウス。(無効時)
中の色の時、マウスのボタンを離した時。
下の色の時、マウスのボタンを押し続ける。
有効時の切り替えは、左クリック・右クリックを押す事で「離した時」「押し続ける」を切り替える。
設定
ACTIONLOCK
無効時
この設定で、「プログラミング」項目のマクロが有効となる。
なお、の黒・赤・緑は色を変更できる。(黒の場所は、通常は青色)
左右連動
設定
ACTIONLOCK
色の変更
上の「規定値」のサイドの黒い部分をクリックすると、この画面へ移行します。
あとは、中心部の色のついた部分をマウスポインターでクリック。
ライトの色をほぼ自在に変更できます。
私は、青の目一杯暗い部分を選択。
MODE選択ボタン位の明るさの青で常用中。
上の青いのは別のソフトです。
プログラミング
MODE1・
MODE1-Shift・MODE2・
MODE2-Shift・MODE3・
MODE3-Shiftの6モード
15個のボタンへの設定で、
90個のショートカットキー・マクロの設定が可能。
(1個のプロファイルで。そこまで使いこなせるか?)
MODE1をWeb用,MODE2をゲーム用、MODE3を仕事用
上矢印・鍵マークが、Shiftモードの切り替えボタン
上矢印・鍵マーク→Shiftボタンをクリックする毎に、ON/OFF。
上矢印→Shiftボタンを押している間、ON。
Shiftモード時は、「MODE?
Shift」内に設定されたマクロを起動。
例:通常は、ボタンを押すと下の1マスへ移動。Shiftボタンを押しながらボタンを押すと下に10マス移動。
マウスの左側は、ショートカットキー・マクロの設定箇所
上から
ホイールクリック
ホイールの左側のシルバーのボタン
ホイールの右側のシルバーのボタン
親指の先の方の進むボタン
親指の腹の方の戻るボタン
親指付近の横ホイールの左回転
親指付近の横ホイールの右回転
マウスの左側は、ショートカットキー・マクロの設定箇所
上から
5Dボタン
上(画面上では右)
5Dボタン 左(画面上では上)
5Dボタン 右(画面上では下)
5Dボタン 下(画面上では左)
スカート上のボタン
親指の先のボタン
5Dボタンの押込み
親指の腹のボタン
サポート
マニュアル・ドライバ・ソフトウェア等のWebページへのリンク。
右下の日本の国旗マークは、言語の切り替えボタンです。
通常、違う言語に設定されている為、設定し直して下さい
ショートカットキーの登録画面
「Scroll Button」(通常は、無表示)と書かれている場所にマウスポインターを移動する事で表示される。
ショートカットキーの設定方法
白い部分の中央部をクリック。
その後に、「Ctrl+A]などのショートカットキーを押す。
白い部分の右上のレ点をクリック
(レ点の下のマウスのマークをクリックすると、マウスの入力モードになる)
「無題
?」と表示されたら、名前を入れて「Enterキー」
一番下の「プロファイルを適用」をクリック。
これで、設定完了です。
続いて、マクロの設定方法
白い枠の中にマウスポインターを移動すると、右上に「▶」のボタン
「▶」を左クリック
「詳細コマンドの新規設定」をクリック
説明書より
・プレス
ボタンを押したとき、一度だけ実行されるコマンドです。「マクロ」チェックボックスにチェックを入れることで、マクロとして設定が可能です。
・リピート
ボタンを押している間、繰り返し実行されるコマンドです。「マクロ」チェックボックスにチェックを入れることで、マクロとして設定が可能です。(「プレス」と同時に入力されている場合、先に「プレス」のコマンドを実行してから「リピート」コマンドに移行します)
・リリース
ボタンを離したときに実行されるコマンドです。性質上、こちらはマクロ固定となります。
・マウスの割り当て
キープレスコマンド、マクロの入力欄マウス入力ボタン同様、このボタンを押している間、入力欄にマウス入力を入れる事ができるようになります。
説明書より
【キー入力の時間(ディレイ)設定】
アクションコマンドでは、キーを入力した順番だけではなく、時間も記録します。
コマンドアイコン下の数字は、一つ目のキーを押したときからの時間(秒)を示します。
上図の例では、[ A ]を押してから0.7秒後に[ A
]キーを離し、そこから0.7秒後に[ B
]キーを押して、さらに0.7秒後に[ B
]キーを離す、というコマンドを示します。
この時間を直接編集することで、コマンドが実行されるタイミングを自由に調整することができます。編集の方法は以下の通りです。
- 設定したいコマンドアイコンを左クリックして選択する。
- 右クリックしてコンテキストメニューを開き「ディレイの設定」を選択する。
- 直前のキー入力からのディレイ時間を入力する。
【時間のクアンタイズ】
指定した複数のコマンド、もしくはフィールド内すべてのアクションに対して、入力したディレイ時間を均等に割り振る機能です。フィールド内で右クリックしてコンテキストメニューを開き「時間のクアンタイズ」を選択すると入力欄が開きます
リリースの所に「Shift]「Ctrl」「A」が2個づつ並んていますが、
押した時・離した時を別々に表示します。
この場合、「Shift]を押し続ける。
「Ctrl」を押し続ける。
「A」を押し続ける。
「A」を離す。
「Shift]を離す。
「Ctrl」を離す。
となります。
下の数字は、ボタンを押すタイミングを秒単位で表示しています。
0.242秒後に押す。0.866秒後に離す。
【ディレイ設定】【時間のクアンタイズ】は、「Shift」と書かれたアイコンの上で右クリックすると表示されます。
時間の調整をしないと、
マクロが正常に作動しない事があります。
サポートのページです。
ドライバのダウンロード・マニュアルをダウンロード出来ます。

Copyright(c) 2001 My Company. All rights reserved.